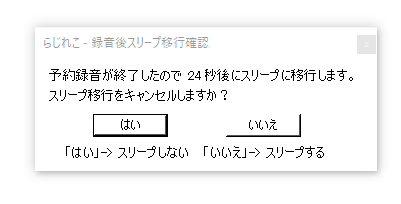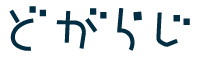らじれこWindows版
【利用したいラジオ局を選ぶ】
- 「マイラジオ」から選ぶ(マイラジオの使い方)
- 「ラジオ>ラジオ局を選ぶ」から選ぶ
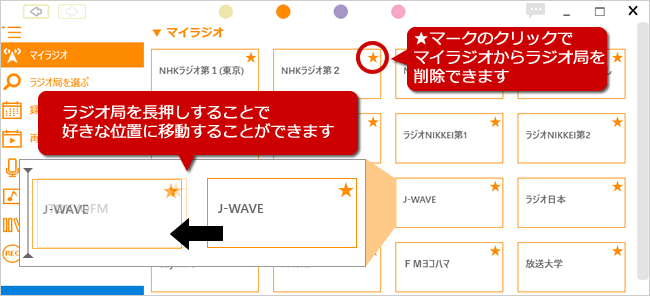
「らじれこ>ラジオ>マイラジオ」には「らじれこ」インストール時に利用できるラジオ局が登録されています。
★マークをクリックすることで「マイラジオ」から削除が出来ます。ラジオ局を長押しすることでラジオ局の順番を変更することが出来ます。
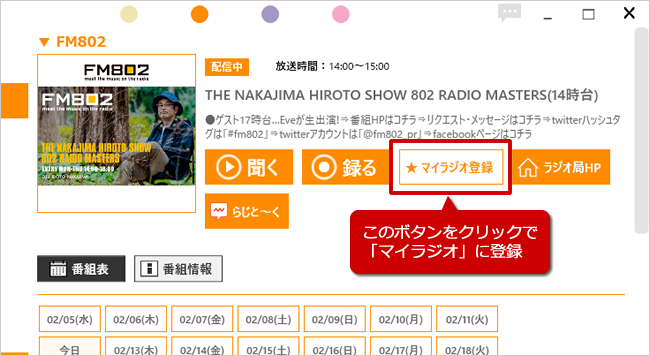
「マイラジオ」へラジオ局を新たに登録するためにはラジオ局ページ上部の「マイラジオ登録」ボタンをクリックすることで「マイラジオ」へ追加することができます。
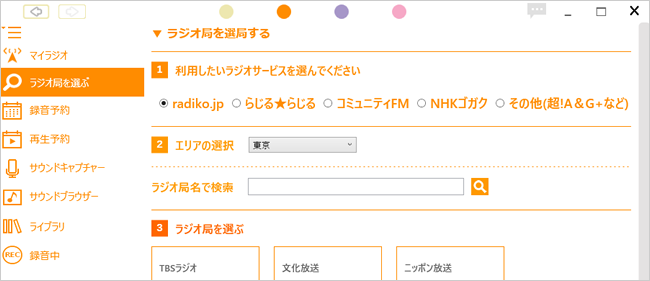
「ラジオ>ラジオ局を選ぶ」ではまず利用したいラジオサービスを選択し、各ラジオサービスのラジオ局を選択します。「radiko.jp」の場合はradikoプレミアム会員の方はエリア選択で全国のラジオ局を利用することが出来ます。(「設定>ラジオ設定」内のラジコプレミアム会員設定への入力が必要です)
radikoプレミアム会員でない方はご利用地域のラジオ局のみ利用可能です。利用地域ではない地域が表示される場合はこちらをご覧ください。→(よくある質問)[らじれこ] radiko.jpで他のエリアの放送局が表示される
それでは各ラジオ局のページ説明を行います。【ラジオ局ページの説明】
- radiko.jpサービス
- らじる★らじる聴き逃しサービス、NHKゴガク
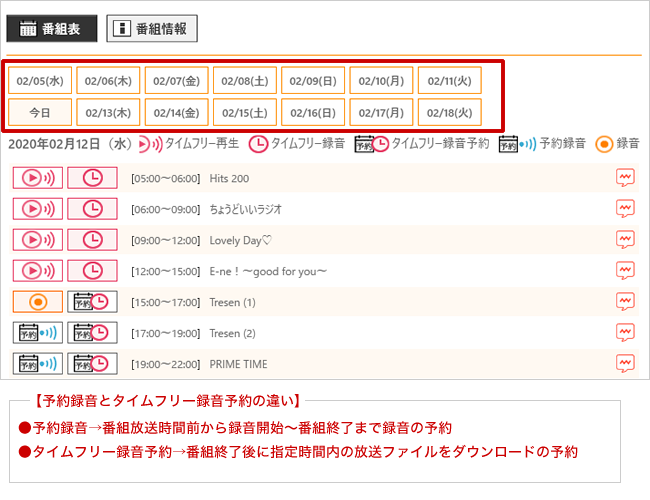
radiko.jpのラジオ局では上部の「聞く」「録音」から現在放送中番組の聴取・録音が出来ます。また下部に番組表が表示されるので番組表から録音や予約録音、タイムフリー聴取・タイムフリー録音を行うことができます。番組表上部に日付が表示されるのでタイムフリー聴取・録音は過去1週間前まで。予約録音・タイムフリー録音予約は1週間先まで予約を行うことが出来ます。
1週間以上先の予約を行いたい場合や番組単位の予約ではなく指定時間の予約を行いたい場合は、「ラジオ>録音予約>新規予約追加」から行う方法。または一度ラジオ番組の録音予約をしてから「ラジオ>録音予約>番組予約一覧」の変更ボタンから設定内容を変更することが出来ます。(毎週予約への変更も可能)
録音開始日と録音終了日を年月日で指定します。
※下画像例 2020年2月12日15時59分~16時59分 1時間録音を1回のみ(この時間の録音を毎週水曜日に行う場合は日付はそのままで「毎週」のラジオボタンをオンにします)
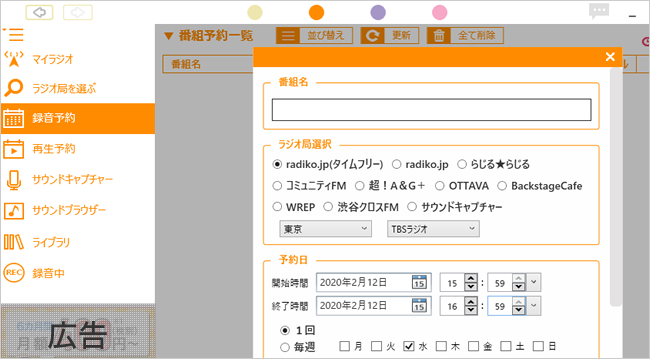
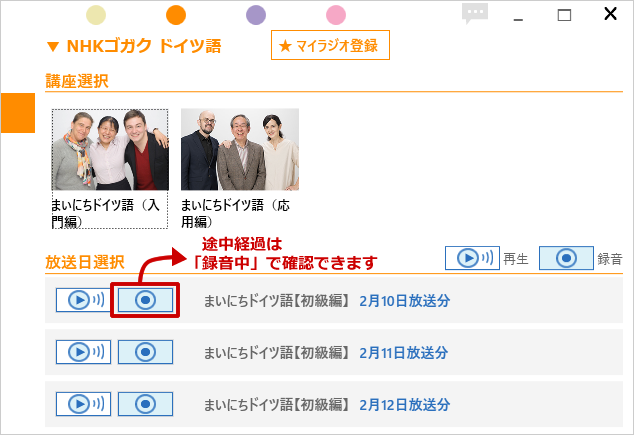
らじる★らじる聴き逃がしサービスやNHkゴカクは放送終了後の番組内容を聴取・録音することが出来ます。「ラジオ>ラジオ局を選ぶ>らじる★らじる」から「聴き逃しサービス」「NHKゴガク」が選択できます。よく利用する場合はマイラジオに登録が便利です。
再生アイコンをクリックすると番組内容を聞くことができ、録音で放送ファイルのダウンロードを行います。ダウンロード経過は「録音中」で確認することが出来ます。
らじる★らじる聴き逃しサービスはらじる★らじる全てのラジオ番組が対象ではありません。対応していないラジオ番組もあります。ご注意ください。
【設定や機能説明】
- ファイル保存場所設定
- コピー設定&録音後自動コピー
- 録音後自動でパソコンをスリープにする
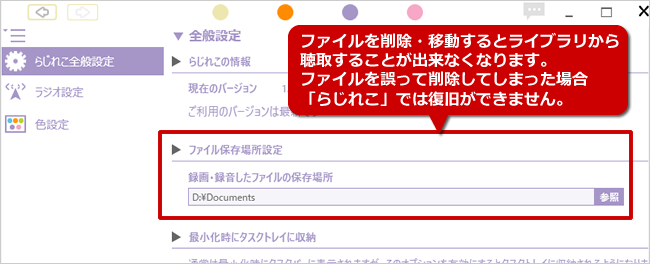
「設定>らじれこ全般設定」内の「ファイル保存場所設定」が「らじれこ」でラジオ録音した際のラジオ録音ファイルの保存先になります。この設定を変更しても既に録音予約を入れている場合は変更内容が予約には反映されません。予約の再設定または再予約を行ってください。
「らじれこ」ではファイルの移動や取り出しは基本的にファイルをコピーしてコピーファイルを利用していただきます。(1)のファイル保存場所設定で指定したフォルダ内からファイルを移動や取り出してしまうと「らじれこ」のライブラリから再生できない状態になり、またファイルが消去してしまった場合には「らじれこ」ではファイル復旧ができないからです。

「設定>ラジオ設定」内にコピー設定と録音後自動コピーの設定があります。まずコピー設定ではライブラリ一覧のコピーボタンやライブラリを「右クリック→コピー」を選択した時にファイルをコピーする際のファイルの名称や変換内容を設定することが出来ます。
ラジオ録音終了後、自動的にファイルをコピーしたい場合は「録音後自動コピー」内の「ラジオの録音後に自動でコピーする」のチェックボックスにチェックを入れるとコピーするファイル形式やファイル保存先フォルダの指定をすることが出来ます。
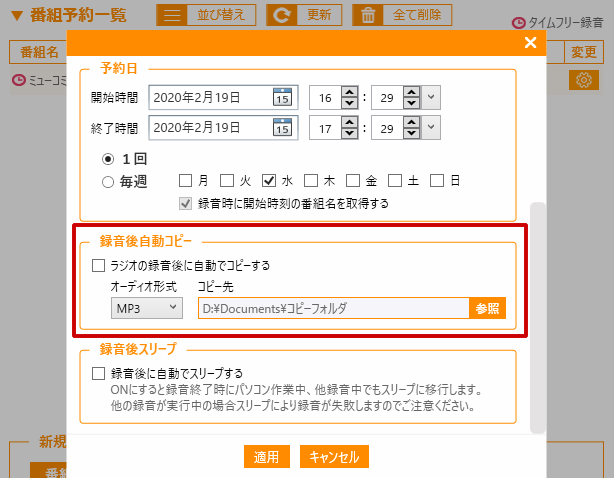
既に予約済の番組の場合、「ラジオ>録音予約」の番組予約一覧の右側「変更」ボタンより録音予約ごとに設定することができます。
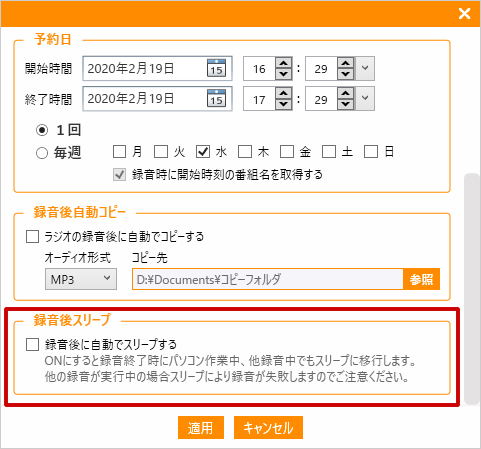
予約済の番組ごとに録音後に自動でパソコンをスリープ状態にする機能になります。パソコン作業中や他のラジオ番組を録音中の場合でもスリープ状態になりますので、ご注意ください。「ラジオ>録音予約」の番組予約一覧の右側「変更」ボタンより録音予約ごとにスリープ設定を行うことができます。設定でオンにすると下記画像のように移行画面が表示されます。解除する場合は30秒以内にキャンセル(「はい」)をクリックします。